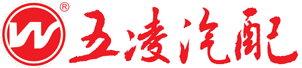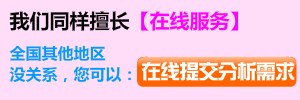CAD繪制工程圖實例
2013-07-03 by:廣州cad教學中心 來源:仿真在線
1 建立一張完整工程圖的基本過程
在AutoCAD中要完成一張完整的工程圖,一般遵循如下步驟:
(1) 建立和調用標準圖框。圖框一般應根據國標或企標確定其大小及其格式,將建立好的圖框保存為外部塊,以備使用。
(2) 建立新的圖形文件,并根據需要建立若干圖層。一般應包括主要輪廓線層、輔助線層、尺寸標注層、文字說明層、圖案填充(剖面線)層,并對各層的相關特性進行設定。
(3) 根據設計要求,規劃與布局圖形,然后選擇相應繪圖工具或編輯工具,在相應圖層完成圖形繪制、文字標注等內容。
(4) 調入標準圖框,調整圖形在圖框中的位置,如果圖形相對于圖框過大或過小,應對圖形作相應的縮放,使最終完成的工程圖的圖形、文字、圖紙邊框等看起來很協調。
例子:繪制如圖1所示的一張工程圖。
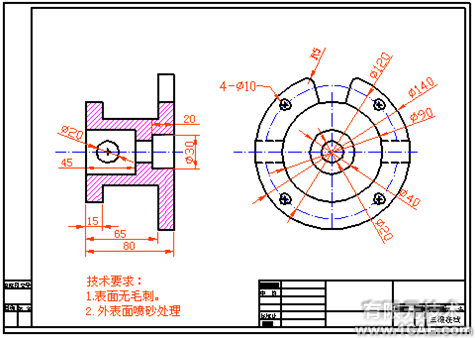
圖1
2 建立標準圖框
建立圖幅為A3的標準圖框
步驟1 建立新文件
(1) 單擊菜單【文件】→【新建】命令,打開〖今日〗對話框。
(2) 單擊【創建圖形】按鈕,在打開的面板中選擇“默認設置”、“公制”,系統以默認的文件名進入繪圖工作環境。
步驟2 繪制圖紙邊界與繪圖邊界
(1) 單擊繪圖工具欄中的 ,用光標在繪圖區指定一點作為矩形的第一角點。
,用光標在繪圖區指定一點作為矩形的第一角點。
(2) 系統提示指定另一角點,輸入@420,297,按回車確認,繪圖區顯示一矩形框,如圖2所示。

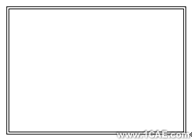
圖2 圖3
(3) 單擊標準工具欄中的“范圍縮放”按鈕 ,繪制的矩形自動布滿繪圖窗口。
,繪制的矩形自動布滿繪圖窗口。
(4) 單擊繪圖工具欄中的 ,然后在命令窗口輸入偏移距離:5,按回車確認。
,然后在命令窗口輸入偏移距離:5,按回車確認。
(5) 系統提示選擇要偏移的對象,用光標拾取剛剛建立的矩形,然后在矩形內部單擊一點,結果如圖3所示。
(6) 單擊編輯工具欄中的 ,以交叉方式選擇內部四邊形的上下邊線和左邊線。
,以交叉方式選擇內部四邊形的上下邊線和左邊線。
(7) 按回車鍵,系統提示指定基點或位移。
(8) 在狀態欄開啟正交模式和對象捕捉模式,捕捉內部四邊形左邊線中點為基點,如圖4所示。
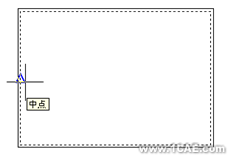
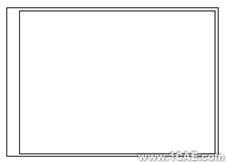
圖4 圖5
(9) 命令窗口提示指定位移的第二個點,水平向右移動光標,然后在命令窗口輸入20,按回車確認,結果如圖5所示。
步驟3 建立會簽欄和標題欄
(1) 單擊編輯工具欄中的 ,然后選擇內部四邊形,將其分解為單線條對象。
,然后選擇內部四邊形,將其分解為單線條對象。
(2) 單擊編輯工具欄中的 ,在命令窗口輸入偏移距離:7,按回車確認。
,在命令窗口輸入偏移距離:7,按回車確認。
(3) 選擇內部四邊形的底邊線,然后在其上方單擊一點,建立第一條偏移線。
(4) 選擇新建的偏移線,在其上方單擊一點建立第二條偏移線。重復上述操作完成如圖6所示的6條偏移線。
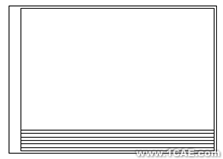
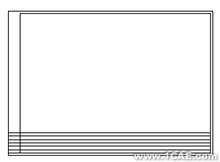
圖6 圖7
(5) 單擊編輯工具欄中的 ,選擇外部四邊形的左邊線為延伸邊界。
,選擇外部四邊形的左邊線為延伸邊界。
(6) 按回車鍵,然后用光標依次拾取內部四邊形的底邊線和六條偏移線,將其延伸,結果如圖7所示。
(7) 使用偏移工具,選擇內部四邊形的左邊線向左偏移12mm建立一條偏移線,選擇內部四邊形的右邊線向左偏移185mm建立一條偏移線,結果如圖8所示。
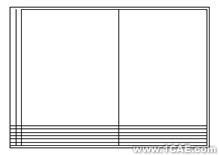
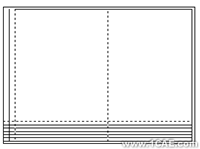
圖8 圖9
(8) 單擊編輯工具欄中的 ,然后選擇邊界對象,選擇如圖9中虛線所示的線條。
,然后選擇邊界對象,選擇如圖9中虛線所示的線條。
(9) 按回車鍵,分別拾取多余的線條將其剪除,結果如圖10所示。
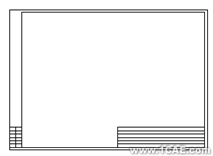

圖10 圖11
(10) 單擊編輯工具欄中的 ,打開〖陣列〗對話框,各參數設置如圖11所示,選擇標題欄左側邊線為陣列對象,單擊【確定】按鈕,結果如圖12所示。
,打開〖陣列〗對話框,各參數設置如圖11所示,選擇標題欄左側邊線為陣列對象,單擊【確定】按鈕,結果如圖12所示。
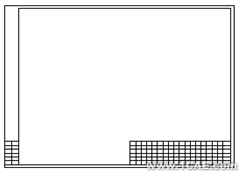
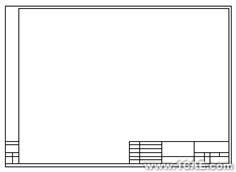
圖12 圖13
(11) 單擊編輯工具欄中的 ,然后選中所有的表格對象作為邊界對象。
,然后選中所有的表格對象作為邊界對象。
(12) 用光標拾取多余的線段,最后完成如圖13所示的結果。
步驟4 在標題欄中添加文字
(1) 單擊菜單【格式】→【文字樣式】命令,打開〖文字樣式〗對話框,設定“字體”為“宋體”。
(2) 單擊菜單【繪圖】→【文字】→【單行文字】命令,在標題欄中的適當位置指定一點作為文字的起點,輸入文字的高度:3,按回車確認,文字旋轉角度:0,按回車確認。
(3) 在命令窗口輸入相應文字,然后移動光標到另一位置,繼續在命令窗口輸入相應文字。
(4) 使用關鍵點調整文字位置,最后的結果如圖14所示(上圖為局部放大圖,下圖為整體圖)。
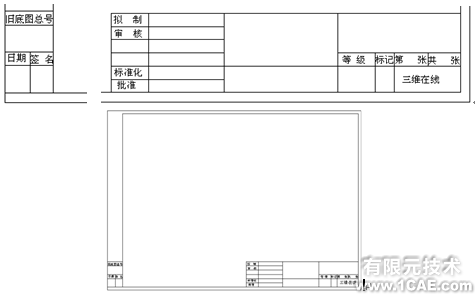
圖14
步驟5 保存為塊文件
(1) 在命令窗口輸入:WBLOCK,按回車確認,系統打開〖寫塊〗對話框。
(2) 在〖源〗一欄中,選中對象,在〖基點〗欄中單擊“拾取點”對應的按鈕,選擇所繪圖紙邊框的左下角頂點作為基點,在〖對象〗欄中單擊“選擇對象”對應的按鈕,然后選中繪制的全部圖素。
(3) 在〖目標〗欄的“文件名”文本框中輸入:A3圖紙,在“位置”對應的文本框中輸入或指定保存路徑,上述設置如圖15所示。
(4) 單擊【確定】按鈕,完成塊的保存。

圖15
3 繪制主視圖
模型的主視圖是其他三視圖的參照對象,因此首先繪制主視圖。
步驟1 建立新圖層
(1) 單擊〖特性〗工具欄中的 ,打開〖圖層特性管理器〗對話框。
,打開〖圖層特性管理器〗對話框。
(2) 連續單擊5次【新建】按鈕,系統自動建立5個圖層。
(3) 將各圖層分別命名為:“輪廓線”、“剖面線”、“中心線”、“尺寸標注”、“文字說明”,對各層的顏色及線型作相應設置,如圖16所示。
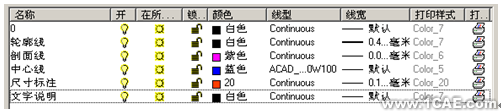
圖16
步驟2 繪制主視圖的主要定位、定形線
(1) 將當前圖層切換到“輪廓線”層。
(2) 開啟正交繪圖模式,單擊繪圖工具欄中的 ,在圖形窗口大致繪制兩條垂直線段,如圖17所示。
,在圖形窗口大致繪制兩條垂直線段,如圖17所示。
(3) 單擊繪圖工具欄中的 ,輸入偏移距離:80,按回車確認。
,輸入偏移距離:80,按回車確認。
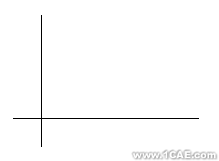
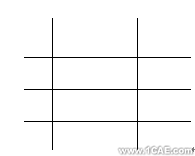
圖17 圖18
(4) 選擇豎直線條為偏移對象,在其右側單擊一點。
(5) 按兩次回車鍵,繼續執行偏移命令,輸入偏移值:30,按回車確認。
(6) 選擇水平線為偏移對象,在其上方單擊一點;選擇新建的偏移線為偏移對象,在其上方單擊一點,結果如圖18所示。
(7) 選擇三條水平線的中間一條,然后在〖特性〗工具欄“圖層控制”下拉列表中,選擇“中心線”,將該水平線移到“中心線”層。
步驟3 繪制主視圖中圖形對象的具體結構
(1) 單擊標準工具欄中的 ,選擇圖形區域進行放大,以方便作圖。
,選擇圖形區域進行放大,以方便作圖。
(2) 單擊編輯工具欄中的 ,在命令窗口輸入偏移距離:15,按回車確認,然后選擇左側豎直線向右偏移出一條線,選擇右側豎直線向左偏移出一條線,結果如圖19所示。
,在命令窗口輸入偏移距離:15,按回車確認,然后選擇左側豎直線向右偏移出一條線,選擇右側豎直線向左偏移出一條線,結果如圖19所示。
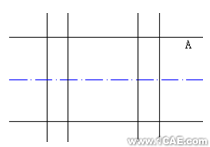
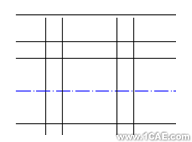
圖19 圖20
(3) 同樣方法,使用偏移命令將水平直線A分別向上偏移15、40,繪制出兩條直線,如圖20所示。
(4) 使用修剪工具修剪多余線條,結果如圖21所示。
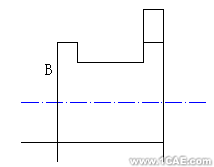
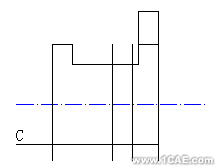
圖21 圖22
(5) 單擊編輯工具欄中的 ,在命令窗口輸入偏移距離:60,按回車確認,選擇豎直線條B為偏移對象,在其右側單擊左鍵偏移出一條線。
,在命令窗口輸入偏移距離:60,按回車確認,選擇豎直線條B為偏移對象,在其右側單擊左鍵偏移出一條線。
(6) 同樣方法將線條B向右偏移60繪制一條線,結果如圖22所示。
(7) 同樣方法使用偏移工具,將水平直線C分別向上偏移50、45、40繪出三條水平線,如圖1-23所示。
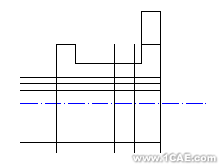
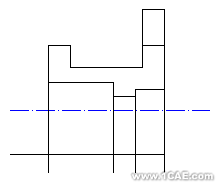
圖23 圖24
(8) 使用修剪工具、使用建立圓角工具(圓角半徑設為0)等修剪多余線條,結果如圖24所示。
(9) 使用修剪工具,將中心線以下的所有圖形對象剪除,如圖25所示。
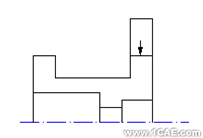
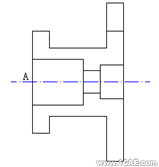
圖25 圖26
(10) 單擊編輯工具欄中的鏡像工具按鈕 ,首先選擇中心線以上的全部圖素,然后按住【Shift】鍵,拾取圖25中箭頭指示的線段,取消對該線段的選擇。
,首先選擇中心線以上的全部圖素,然后按住【Shift】鍵,拾取圖25中箭頭指示的線段,取消對該線段的選擇。
(11) 按回車鍵,選擇中心線為鏡像線,結果如圖26所示。
(12) 單擊繪圖工具欄中的 ,用光標捕捉中心線與左側邊線的交點A作為圓心。
,用光標捕捉中心線與左側邊線的交點A作為圓心。
(13) 輸入圓的半徑:10,按回車確認,結果如圖27所示。
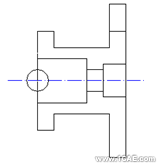
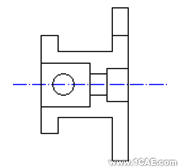
圖27 圖28
(14) 開啟正交模式,選擇繪制的圓,用關鍵點方式或使用移動工具將圓向右水平移動20mm,結果如圖28所示。
4 繪制左視圖
根據制圖投影規則“長對正”、“寬相等”、“高平齊”繪制左視圖。
步驟1 繪制同心圓
(1) 單擊編輯工具欄中的“拉長”按鈕 ,在命令窗口輸入:DY,按回車確認。
,在命令窗口輸入:DY,按回車確認。
(2) 選擇中心線,用光標向右拖動中心線右端點到適當位置。
(3) 切換圖層到“中心線”層,然后開啟正交模式,使用繪制直線工具繪制一條豎直輔助線,如圖29所示。
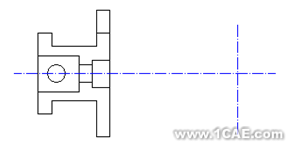
圖29
(4) 切換圖層到“輪廓線”層,使用繪制圓工具,繪制半徑分別為45和70的兩個同心圓,如圖30所示。
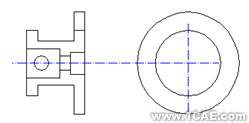
圖30
步驟2 繪制缺口
(1) 關閉正交模式,打開極軸模式。
(2) 打開〖草圖設置〗對話框,在〖極軸追蹤〗面板中,設定“增量角”為“15°”,選擇“極軸角測量”類型為“絕對”,如圖31所示。
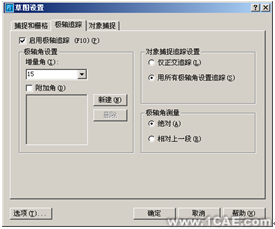
圖31
(3) 單擊繪圖工具欄中的繪制直線按鈕,捕捉左視圖的圓心為繪制直線的起點。
(4) 移動光標到圓的左上方,待光標附近顯示極角為“105°”時,如圖32所示。
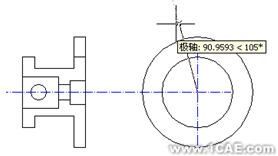
圖32
(5) 在命令窗口輸入極徑:70,按回車確認。
(6) 按回車鍵,結束直線的繼續繪制,結果如圖33所示。
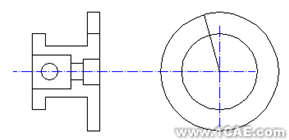
圖33
(7) 使用鏡像工具,選擇垂直中心線為鏡像線,鏡像復制剛剛繪制的斜線段,結果如圖34所示。
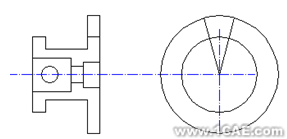
圖34
(8) 使用修剪工具,修剪多余線條,結果如圖35所示。

圖35
步驟3 建立圓角
(1) 單擊編輯工具欄中的 ,在命令窗口輸入:R,按回車確認。
,在命令窗口輸入:R,按回車確認。
(2) 輸入圓角半徑:5,按回車確認。
(3) 選擇缺口處φ140的圓弧線與斜線,建立圓角,結果如圖36所示。
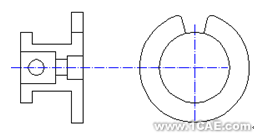
圖36
步驟4 建立陣列孔的輔助定位線
(1) 切換當前圖層為“中心線”層。
(2) 使用繪制圓工具,繪制一半徑為60的圓,如圖37所示。
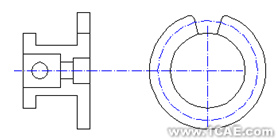
圖37
(3) 開啟極軸模式,使用繪制直線工具,選擇左視圖中的圓心為直線的起點,移動光標,當光標附近提示的極角為135°時,在命令窗口輸入65,按回車確認。
(4) 按回車鍵,完成輔助線的繪制,結果如圖38所示。
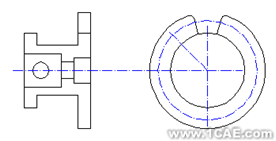
圖38
步驟5 陣列安裝孔
(1) 將當前圖層切換到“輪廓線”層。
(2) 繪制一半徑為5的圓,如圖39所示。
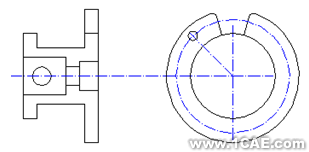
圖39
(3) 單擊編輯工具欄中的 ,打開〖陣列〗對話框,選擇“環形陣列”,選擇左視圖大圓的圓心為陣列中心點,陣列數設為4,填充角度為270,選擇圖39中半徑為5的圓為陣列對象,各項設置如圖40所示。
,打開〖陣列〗對話框,選擇“環形陣列”,選擇左視圖大圓的圓心為陣列中心點,陣列數設為4,填充角度為270,選擇圖39中半徑為5的圓為陣列對象,各項設置如圖40所示。

圖40
(4) 單擊【確定】按鈕,完成安裝孔的陣列復制,如圖41所示。
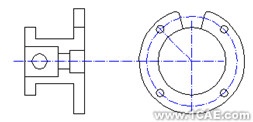
圖41
步驟6 繪制隱藏線
(1) 單擊繪圖工具欄中的 ,在命令窗口輸入:H,按回車確認,繪制水平結構線。
,在命令窗口輸入:H,按回車確認,繪制水平結構線。
(2) 單擊標準工具欄中的 ,捕捉主視圖中結構線與圓的切點。
,捕捉主視圖中結構線與圓的切點。
(3) 繪制如圖42所示的兩條結構線。
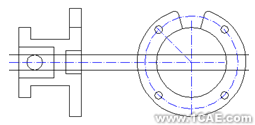
圖42
(4) 修剪多余線條,結果如圖43所示。
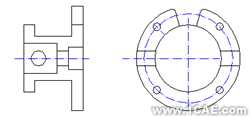
圖43
(5) 單擊菜單【格式】→【線型】命令,打開〖線型管理器〗對話框。
(6) 單擊【加載】按鈕,打開〖加載或重載線型〗對話框,選擇“DASHED2”線型。
(7) 單擊【確定】按鈕,完成線型的加載。
(8) 選擇左視圖中剛剛繪制的四條水平短線,然后在〖特性〗工具欄“線型控制”列表中選擇新加載的虛線線型。
(9) 修剪多余的輔助線,結果如圖44所示。
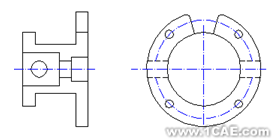
圖44
步驟7 在左視圖中繪制內孔
(1) 使用繪制圓工具,在左視圖中以大圓圓心為中心,繪制兩個半徑分別為:20、10的兩個同心圓,結果如圖45所示。
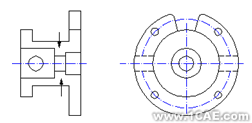
圖45
5 圖案填充與尺寸標注
圖形輪廓線繪制完畢后,根據設計需要可進行相應的圖案填充,然后按設計要求標注圖形的尺寸。
步驟1 填充剖面線
(1) 將當前圖層切換到“剖面線”層,單擊繪圖工具欄中的 ,打開〖邊界圖案填充〗對話框。
,打開〖邊界圖案填充〗對話框。
(2) 選擇“ANSI31”圖案,然后單擊拾取點按鈕,分別點取圖45中箭頭指示的兩點。
(3) 按回車鍵,完成剖面線的繪制,如圖46所示。
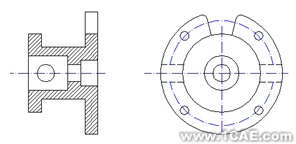
圖46
步驟2 標注圓心標記
(1) 將當前圖層切換到“尺寸標注”層。
(2) 單擊〖標注〗工具欄中的 ,然后選擇主視圖中的圓,建立圓心標記。
,然后選擇主視圖中的圓,建立圓心標記。
(3) 同樣方法在左視圖中,對各圓標注圓心標記,如圖47所示。
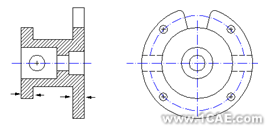
圖47
步驟3 設置標注樣式
(1) 單擊菜單【格式】→【標注樣式】命令,打開〖標注樣式管理器〗對話框。
(2) 單擊【修改】按鈕,在〖調整〗面板的〖標注特征比例〗欄中設置“全局比例”為“3”,在〖主單位〗面板中,設定“精度”為“0”。
步驟4 標注主視圖
(1) 在〖特性〗面板層控制列表中,選中“剖面線”層,單擊該層的“燈泡”按鈕,關閉該層。
(2) 單擊標注工具欄中的 。
。
(3) 從左到右依次拾取圖47中箭頭指示的4條邊線。
(4) 按回車鍵,在命令窗口輸入:B,按回車確認,進行基線型標注。
(5) 向下移動光標并指定一點放置尺寸,結果如圖48所示。
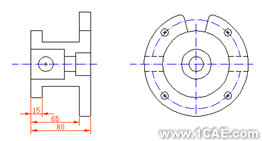
圖48
(6) 單擊標注工具欄中的 ,拾取主視圖中的圓孔邊線,標注該圓的直徑。
,拾取主視圖中的圓孔邊線,標注該圓的直徑。
(7) 使用線性標注工具,標注主視圖中其它尺寸,結果如圖49所示。
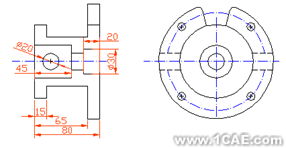
圖49
步驟5 標注左視圖
(1) 使用標注直徑工具,標注左視圖中各圓的直徑尺寸。
(2) 使用標注半徑工具,標注左視圖中的圓角,結果如圖50所示。
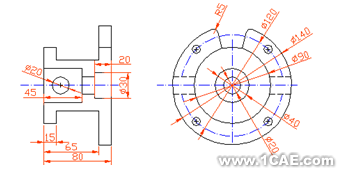
圖50
(3) 單擊標注工具欄中的 。
。
(4) 在安裝孔的邊線上指定一點,作為第一個引線點,然后再指定另一個點。
(5) 接受系統默認的文字寬度。
(6) 系統提示“輸入注釋文字的第一行<多行文字(M)>:”,按回車鍵,打開〖多行文字編輯器〗對話框,輸入“4—%%C10”,單擊【確定】按鈕,結果如圖51所示。
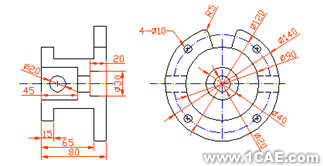
圖51
6 插入標準圖框并書寫技術要求
圖形繪制完畢就要把它們放入標注圖框中,然后寫上技術要求,即可全部完成一張工程圖的繪制。
步驟1 插入圖框
(1) 單擊繪圖工具欄中的 ,打開〖插入〗對話框。
,打開〖插入〗對話框。
(2) 單擊 ,打開〖選擇圖形文件〗對話框,選擇前面建立的“A3圖紙”圖形文件,然后單擊【打開】按鈕。
,打開〖選擇圖形文件〗對話框,選擇前面建立的“A3圖紙”圖形文件,然后單擊【打開】按鈕。
(3) 單擊〖插入〗對話框中的【確定】按鈕,移動光標將圖框放入適當位置,如圖52所示。
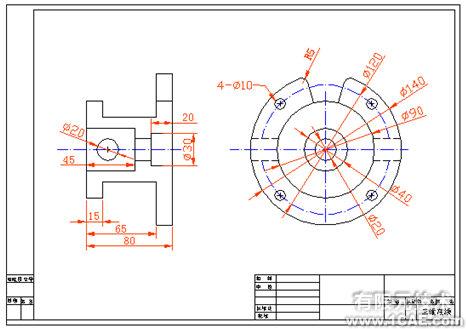
圖52
步驟2 書寫技術要求
(1) 單擊 ,然后在圖形適當區域拉出一矩形框以放置文字。
,然后在圖形適當區域拉出一矩形框以放置文字。
(2) 在打開的〖多行文字編輯器〗對話框中,輸入技術要求的文字內容。
(3) 單擊【確定】按鈕,完成文字的輸入。
(4) 使隱藏的“剖面線”層顯示,在狀態欄中單擊【線寬】按鈕,顯示實際的線寬,結果如圖53所示。
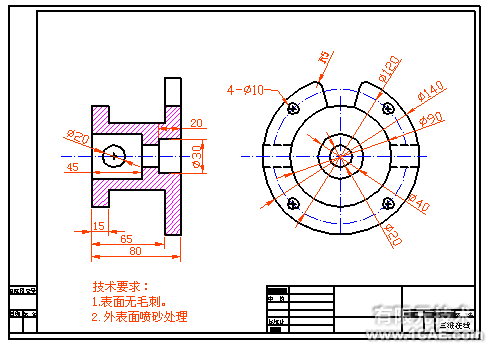
圖53
相關標簽搜索:CAD繪制工程圖實例 廣州cad培訓 紹興AutoCAD繪圖 建筑cad AutoCAD培訓 AutoCAD培訓課程 AutoCAD圖紙設計 AutoCAD在線視頻 AutoCAD技術學習教程 AutoCAD軟件教程 AutoCAD資料下載 Fluent、CFX流體分析 HFSS電磁分析