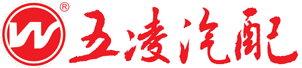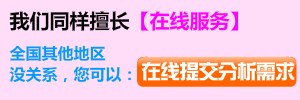懸臂梁—有限元ABAQUS線性靜力學分析
2017-03-17 by:CAE仿真在線 來源:互聯網
線性靜力學分析實例——以懸臂梁為例
線性靜力學問題是簡單且常見的有限元分析類型,不涉及任何非線性(材料非線性、幾何非線性、接觸等),也不考慮慣性及時間相關的材料屬性。在ABAQUS中,該類問題通常采用靜態通用(Static,General)分析步或靜態線性攝動(Static,Linear perturbation)分析步進行分析。
線性靜力學問題很容易求解,往往用戶更關系的是計算效率和求解效率,希望在獲得較高精度的前提下盡量縮短計算時間,特別是大型模型。這主要取決于網格的劃分,包括種子的設置、網格控制和單元類型的選取。在一般的分析中,應盡量選用精度和效率都較高的二次四邊形/六面體單元,在主要的分析部位設置較密的種子;若主要分析部位的網格沒有大的扭曲,使用非協調單元(如CPS4I、C3D8I)的性價比很高。對于復雜模型,可以采用分割模型的方法劃分二次四邊形/六面體單元;有時分割過程過于繁瑣,用戶可以采用精度較高的二次三角形/四面體單元進行網格劃分。
懸臂梁的線性靜力學分析
一懸臂梁左端受固定約束,右端自由,結構尺寸如圖1-1所示,求梁受載后的Mises應力、位移分布。
材料性質:彈性模量

,泊松比

均布載荷:F=103N
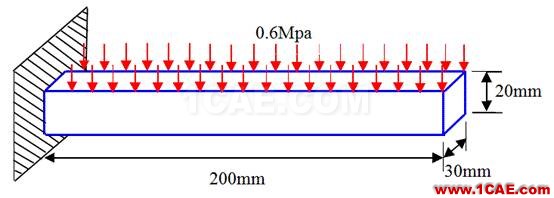
圖1-1 懸臂梁受均布載荷圖
啟動ABAQUS有兩種方法,用戶可以任選一種。
(1)在Windows操作系統中單擊“開始”--“程序”--ABAQUS 6.10 -- ABAQUS/CAE。
(2)在操作系統的DOS窗口中輸入命令:abaqus cae。
啟動ABAQUS/CAE后,在出現的Start Section(開始任務)對話框中選擇Create Model Database。
在ABAQUS/CAE頂部的環境欄中,可以看到模塊列表:Module:Part,這表示當前處在Part(部件)模塊,在這個模塊中可以定義模型各部分的幾何形體。可以參照下面步驟創建懸臂梁的幾何模型。
(1)創建部件。對于如圖1-1所示的懸臂梁模型,可以先畫出梁結構的二維截面(矩形),再通過 拉伸得到。
單擊左側工具區中的(Create Part)

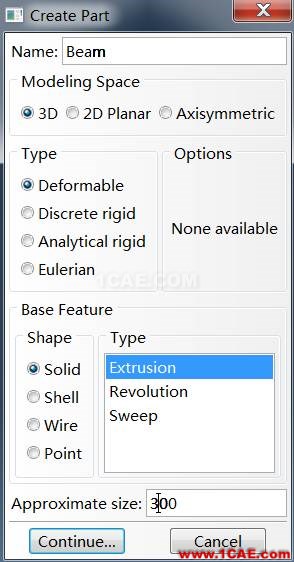
圖1-2 Create Part對話框
在Name(部件名稱)后面輸入Beam,Modeling Space(模型所在空間)設為3D,Shape選擇Solid(實體),Type采用默認的Extrusion,在Approximate size里面輸入300。單擊Continue...按鈕。
注意:如果無法輸入字符,原因可能是當前正處于中文輸入法的狀態,應切換到英文輸入法。
(2)繪制矩形。ABAQUS/CAE自動進入繪圖環境,左側的工具區顯示出繪圖工具按鈕,視圖區內顯示柵格,視圖區正中兩條相互垂直的點劃線即當前二維區域的X軸和Y軸。二者相交于坐標原點。
選擇繪圖工具箱中的


圖1-3 輸入點坐標
輸入矩形的第一個點得坐標為(-100,10),移動光標選擇與該店相對的點得坐標為(100,-10),單擊鼠標左鍵,矩形就畫出來了。
如果在繪制過程中操作有誤,可以單擊繪圖工具箱的撤銷工具

來撤銷上一步操作,也可以使用刪除工具

來刪除錯誤的幾何圖形,具體操作步驟入校所示。
a 單擊繪圖工具箱中的刪除工具

。
b 在所繪圖形中選擇要刪除的線或者圖形,ABAQUS/CAE以紅色高亮顯示被選中的對象。
提示:如果想刪除多個對象,可以在單擊此對象的同時按住Shift鍵,或者按住鼠標左鍵不放,在視圖區中畫出一個矩形框,選中矩形框中的對象。如果想取消對某對象的選擇,可以在單擊此對象的同時按住Ctrl鍵。
c 在視圖區單擊鼠標中鍵,或者單擊提示區中的Done按鈕,結束對刪除工具

d 根據需要,重復a、b、c步驟。
注意:在確認結束某一步操作的時候,一般總是在視圖區中單擊鼠標中鍵,或者單擊窗口底部提示區的Done按鈕(完成),一下不再贅述。
(3)由于前面操作中,已經選擇了Extrusion類型,在上一步退出后,ABAQUS即彈出“編輯基本拉伸”對話框。在該窗口中,輸入拉伸尺寸30,如圖1-4所示。然后單擊OK按鈕,視圖區就出現了懸臂梁的結構圖,如圖1-5所示。
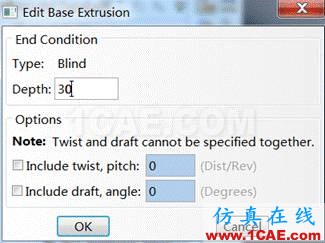
圖1-4 “編輯基本拉伸”對話框

圖1-5 形成的懸臂梁結構圖
(4)保存模型。在下一步之前,單擊窗口頂部工具欄中的

說明:ABAQUS/CAE不會自動保存模型的數據,用戶每隔一段時間自己保存模型。如果由于意外造成系統死機或者無法自動退出ABAQUS/CAE,下次啟動時就會顯示自動恢復的對話框,選擇Yes就可以自動恢復尚未保存的數據,但是有時會因為恢復文件中存在錯誤,出現自動恢復失敗,所以建議用戶養成經常保存模型的習慣。
在窗口左上角Module(模塊)列表中選擇Property(特性)功能模塊,按照以下步驟來定義材料。
(1)創建材料。單擊工具區左側的

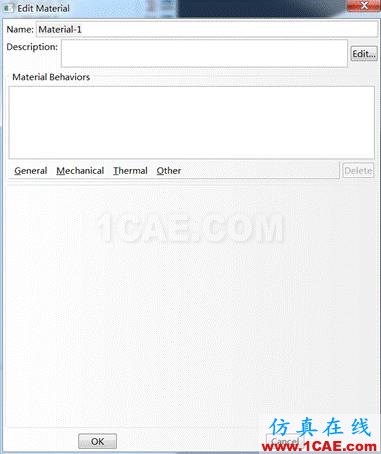
圖1-6 Edit Material對話框
在Name(材料名稱)后面輸入Steel,單擊此對話框中的Mechanical(力學特性)--Elasticity(彈性)。在數據表中設置Young’s Modulus(彈性模量)為2e3,Poisson’s Ratio(泊松比)為0.3,其余參數不變,如圖1-7所示,單擊OK按鈕。
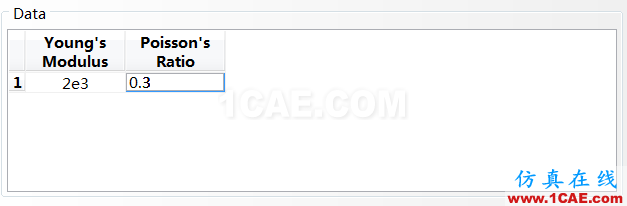
圖1-7 輸入彈性模量和泊松比
說明:在ABAQUS/CAE中,如果希望修改或撤銷已經完成的操作,可以在窗口左側的模型樹中找到此操作,在上面單擊鼠標右鍵,選擇Edit或者Delete。在繪制二維平面圖時,可以單擊繪圖工具箱中的

按鈕來撤銷上一步操作。
(2)創建截面屬性。單擊左側工具區的

在彈出的Edit Section對話框(見圖1-8)中,默認的參數(Material:Steel;Type:Solid,Homogeneous;Plane stress/strain thickness:1)不變,單擊OK按鈕。
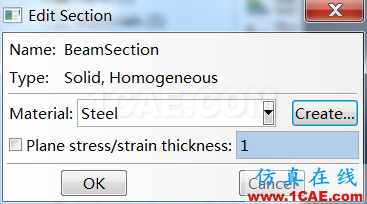
圖1-8 Edit Section對話框
(3)給部件賦予截面屬性。單擊左側工具區中的(Assign Section)按鈕,或者在主菜單中選擇Assign--Section,單擊視圖區中的懸臂梁模型,ABAQUS/CAE以紅色高亮顯示被選中,在視圖區單擊鼠標中鍵,彈出Edit Section Assignment對話框,如圖1-9所示,單擊OK按鈕。
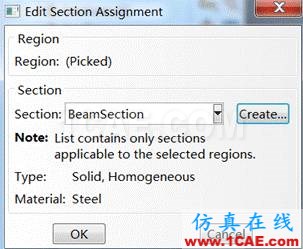
圖1-9 Edit Section Assignment對話框
說明:ABAQUS/CAE不把材料屬性直接賦予單元或者幾何實體,而是首先在截面屬性(Section)中定義材料特性,再為每個部件賦予相應的截面屬性。
注意:ABAQUS/CAE推薦的建模方法是把整個數值模型(如材料、載荷、邊界條件等)都直接定義在幾何模型上,而不是像其他前處理器一樣定義在單元或者節點上,這樣在修改網格時不必重新定義材料和邊界條件等模型參數。這樣在處理復雜問題時,可以首先簡單地劃分粗網格,得到初步的模型結果,然后再適當的區域細化網格。
整個分析模型是一個裝配件,前面的Part功能模型中創建的各個部件將在Assembly功能模塊中裝配起來。
具體的操作方式:在窗口左上角Module列表中選擇Assembly(裝配)功能模塊。單擊左側工具區的

在彈出的Create Instance對話框中(見圖1-10),前面創建的部件beam自動被選中,默認參數為Instance Type:Dependent(mesh on part),單擊OK按鈕。
ABAQUS/CAE會自動創建一個初始分析步(Initial step),可以在其中施加邊界條件,用戶必須自己創建后續分析步(analysis step),用來施加載荷。具體操作方法如下。
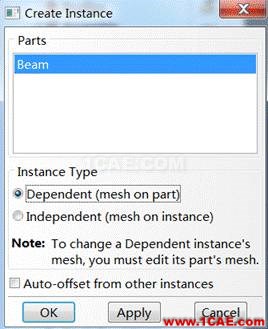
圖1-10 Create Instance對話框
(1)在窗口左上角的Module列表中選擇Step(分析步)功能模塊。單擊左側工具區的

(2)在彈出的Create Step對話框中,在Name后面輸入分析步的名稱,此處將默認值Step-1改為loadbeam。其余參數如圖1-11所示(Procedure type:General;選擇Static General),單擊Continue...按鈕。
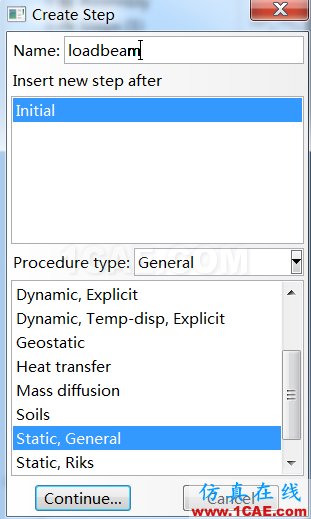
圖1-11 Create Step對話框
(3)在彈出的Edit Step對話框(見圖1-12)中,Description后面改為Load the top of the beam,其余參數都保持默認值,單擊OK按鈕,完成操作。
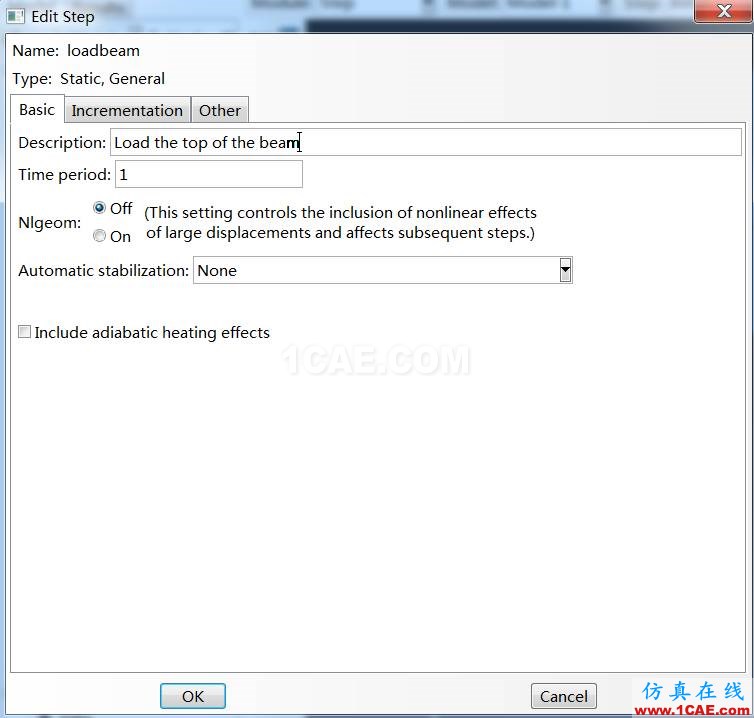
圖1-12 Edit Step對話框
在窗口左上角的Module列表中選擇Load(載荷)功能模塊,定義邊界條件和載荷。
1 施加載荷
單擊左側工具區的

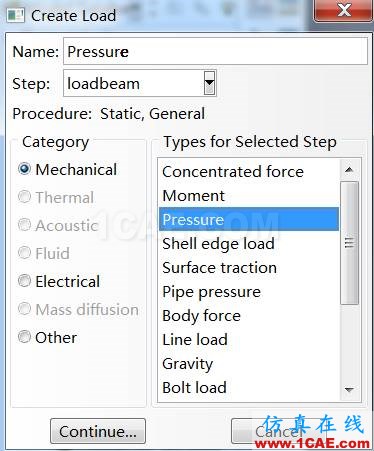
圖1-13 Create Load對話框
此時窗口底部的提示區信息變為Select surfaces for the load,單擊懸臂梁的上表面,ABAQUS/CAE以紅色高亮顯示所選中的表面,在視圖區中單擊鼠標中鍵。在彈出的Edit Load對話框(見圖1-14),在Magnitude后面輸入壓力103,然后單擊OK按鈕。施加載荷后的懸臂梁模型如圖1-15所示。
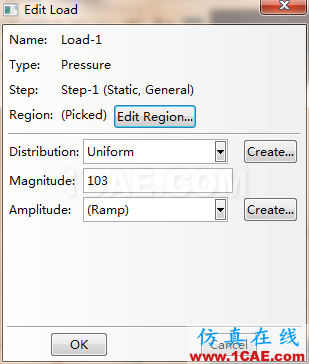
圖1-14 Edit Load對話框
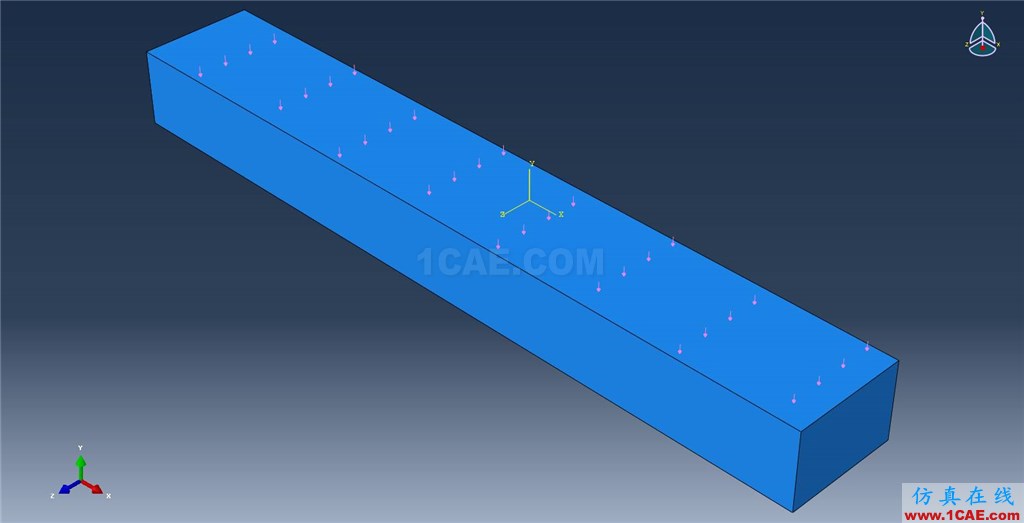
圖1-15 施加載荷后的模型
說明:載荷類型Pressure的含義是單位面積上的力,正值表示壓力,負值表示拉力。
2 定義懸臂梁左側的固支約束
單擊工具區左側的

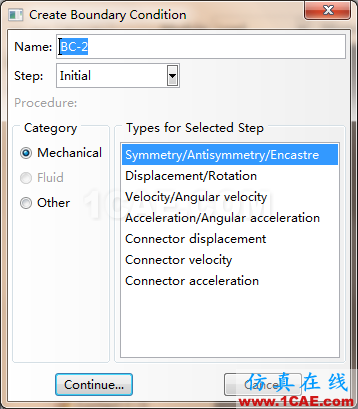
圖1-16 Create Boundary Condition對話框
此時窗口底部的提示區信息變為Select regions for the boundary condition,選擇懸臂梁左側的面,ABAQUS/CAE以紅色高亮度的顯示選中的平面,如圖1-17
所示,在視圖區中單擊鼠標中鍵。
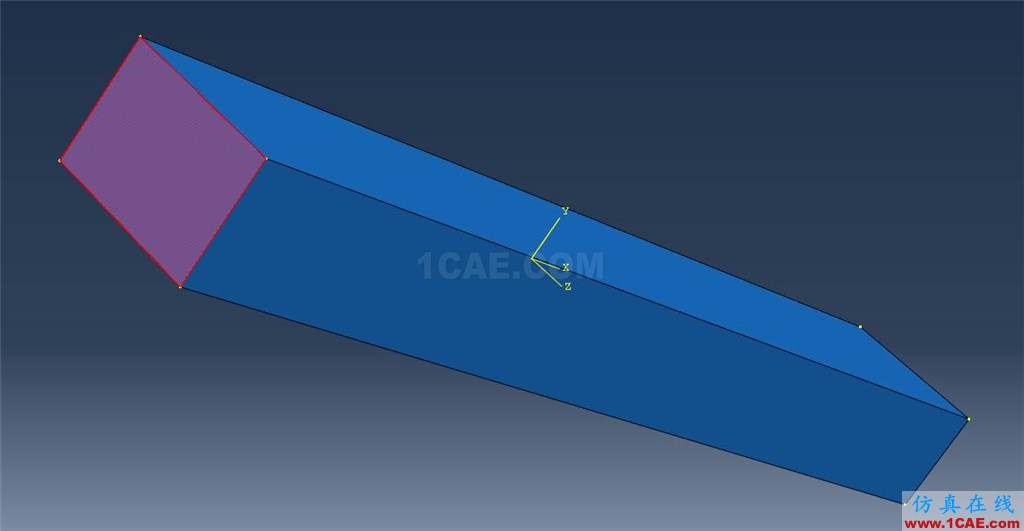
圖1-17 選擇施加邊界條件的懸臂梁模型
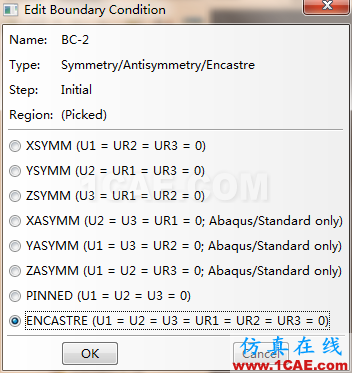
圖1-18 Edit Boundary Condition對話框
說明:施加邊界條件時,要準確地選中要選擇的邊界面。如果發現單擊后懸臂梁其他部分的面被ABAQUS/CAE紅色高亮度顯示,說明剛才選中了顯示的位置。這時應重新單擊正確的位置。
提示:為了更好的選中位置,可以借助菜單欄下的工具欄中的(Rotate View)按鈕把懸臂梁旋轉到合適的位置,單擊鼠標中鍵。再根據窗口下面提示區的提示,在旋轉后的模型中選中需要施加邊界條件的面。
在彈出的Edit Boundary Condition對話框中(見圖1-18),在ENCASTRE前的方框中打鉤,單擊OK按鈕,結果如圖1-19所示。
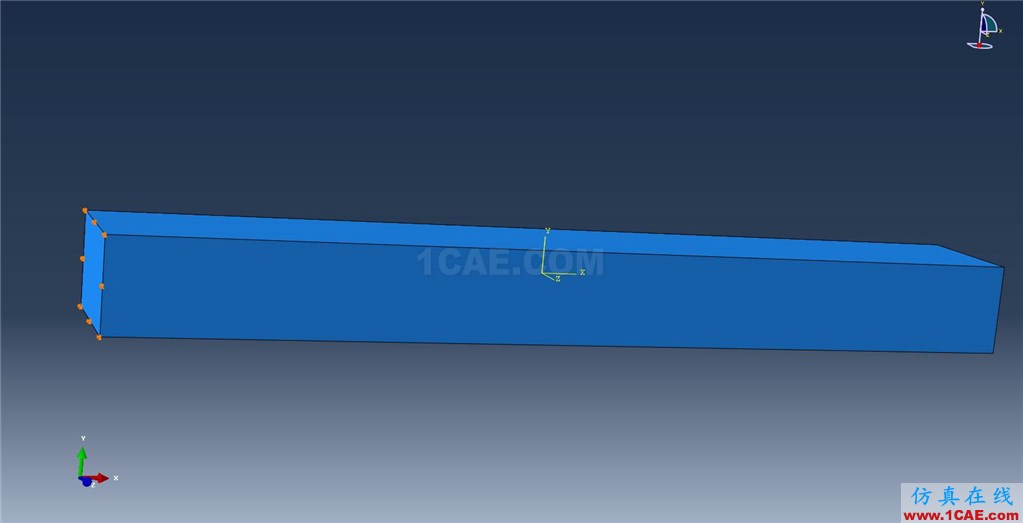
圖1-19 創建邊界條件后的懸臂梁模型
在窗口左上角的Module列表中選擇Mesh(網格)功能模塊,在窗口頂部的環境欄中把Object選項設為Part:beam,如圖1-20所示,即為部件beam劃分網格,而不是為整個裝配件劃分網格。

圖1-20 把劃分網格的對象設置為Part:beam
說明:如果沒有選擇對部件劃分網格,而是按照默認選項來對整個裝配件劃分網格,接下來的操作就會出現錯誤信息。
1 設置網格控制參數
在主菜單中選擇Mesh--Controls命令,或單擊左側工具區的

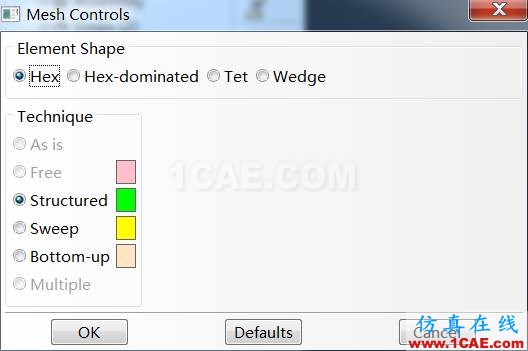
圖1-21 Mesh Controls對話框
2 設置單元類型
單擊左側工具區的

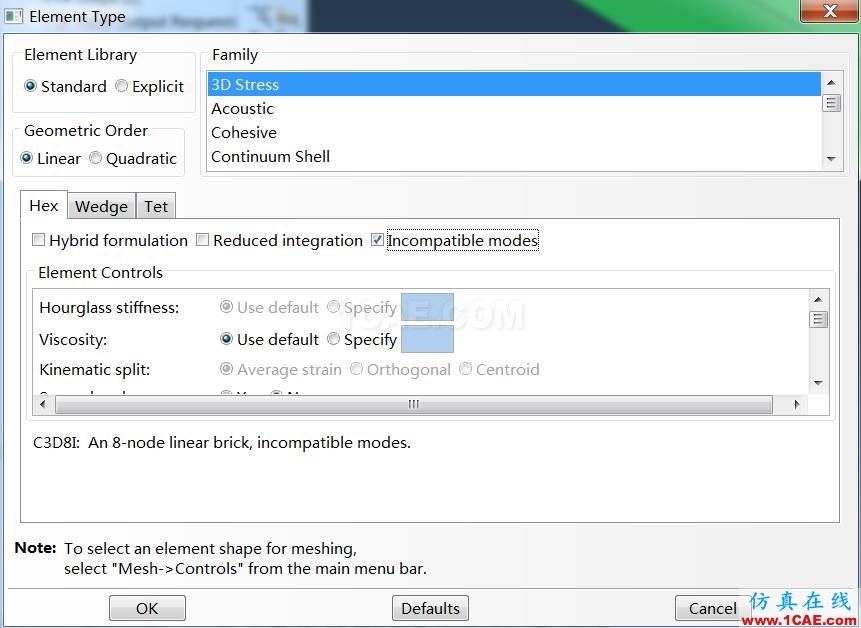
圖1-22 Element Type對話框
單擊Hex標簽項,選擇Incompatible modest,對話框中就出現了C3D8I單元類型的信息提示。其余參數采用默認值,單擊OK按鈕。
3 設置種子
在左側工具區用鼠標單擊

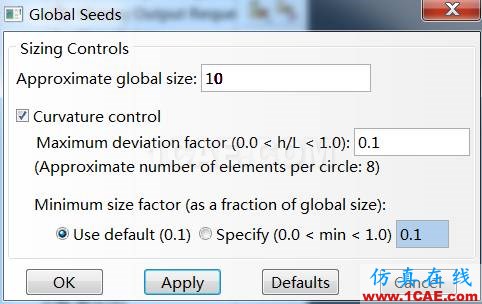
圖1-23 Global Seeds對話框
4 劃分網格
單擊左側工具區的

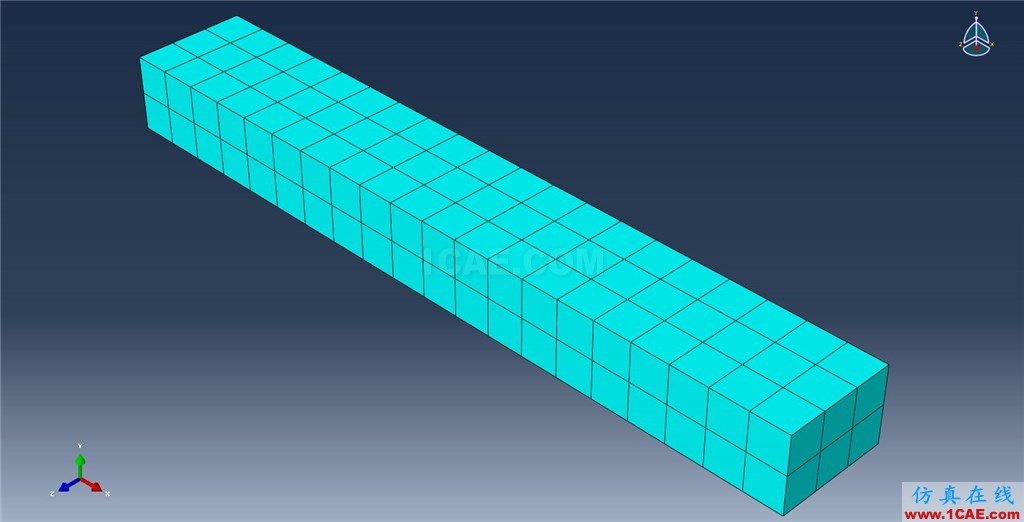
圖1-24 生成的網格
說明:本例題的目的是通過一個簡單的模型,讓用戶初步了解ABAQUS/CAE的建模方法,因此使用了比較簡單的網格劃分方法,得到的網格比較粗糙,計算得出的懸臂梁固定端處的應力結果將不會太準確。如果希望更準確地分析此懸臂梁受均布載荷的問題,可以進一步細化網格。
5 檢查網格
單擊工具區中的Verify Mesh(檢查模型)工具

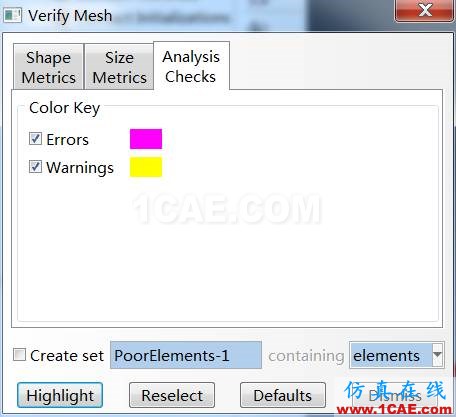
圖1-25 檢查模型網格劃分
在窗口的左上角的Module列表中選擇Job(分析作業)功能模塊。
單擊左側工具區的

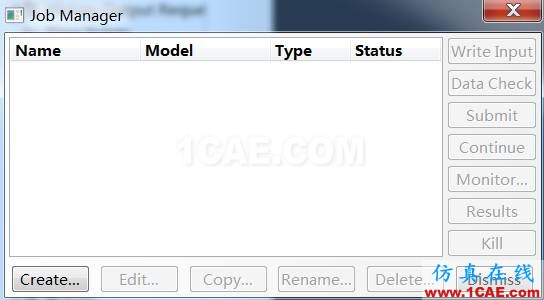
圖1-26 Job Manager對話框
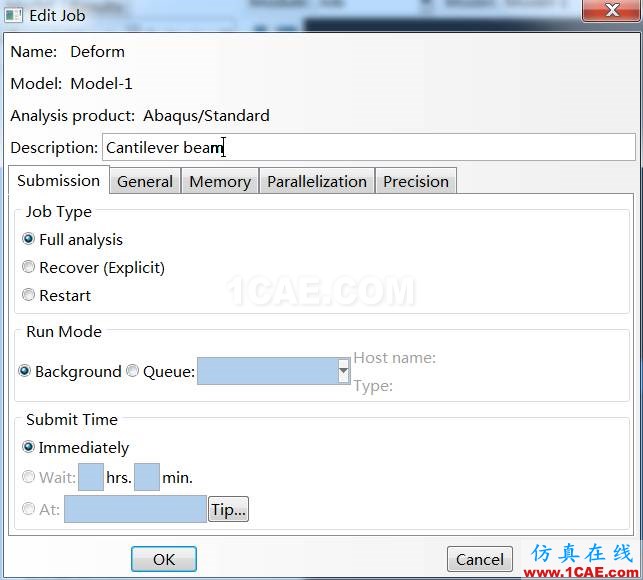
圖1-27 Edit Job對話框
在Job Manager對話框中單擊Submit(提交分析)按鈕。看到對話框中的Status(狀態)提示依次變為Submitted,Running和Completed,這表明對模型的分析已經完成。單擊此對話框中的Results(分析結果)按鈕,自動進入Visualization模塊。
提示:如果Status提示變為Aborted(分析失敗),說明模型存在問題,分析已經終止。可以單擊對話框中的Monitor(監視器)來檢查錯誤信息,然后檢查前面各個建模步驟是否都已經準確完成,更正錯誤后,重新提交分析。
說明:在ABAQUS/CAE對話框的底部常常可以看到兩個按鈕:Dismiss和Cancel,他們的作用都是關閉當前對話框,二者的區別在于:Dismiss按鈕出現在包含只讀數據的對話框中;Cancel按鈕出現在允許作出修改的對話框中,單擊Cancel按鈕可以關閉對話框,而不保存所修改的內容。
看到窗口左上角的Module列表已經自動變成Visualization功能模塊,在視圖區顯示出模型未變形時的輪廓圖。
單擊左側工具區的

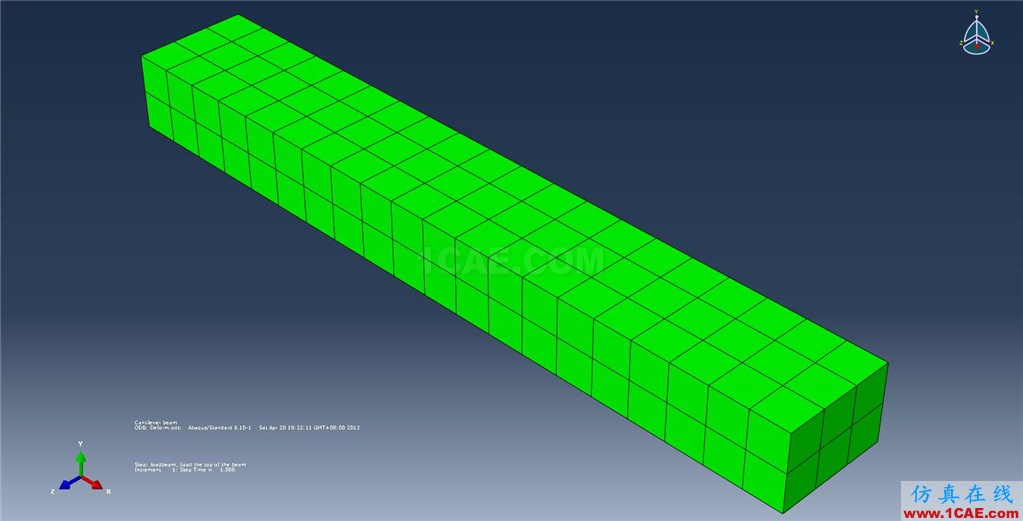
圖1-28 未變形的網格模型
單擊左側工具區的

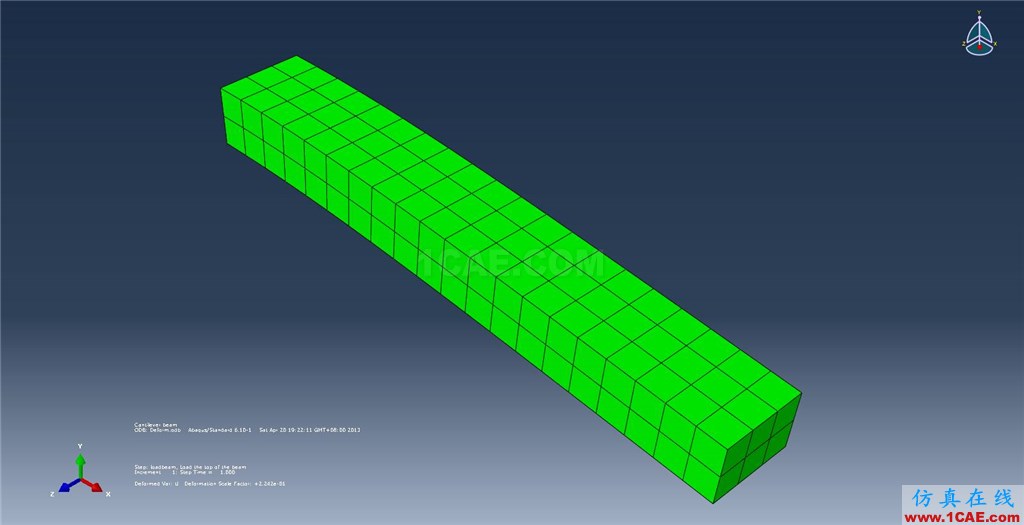
圖1-29 變形后的網格模型
單擊窗口右下角的Deformed Shape Options,在彈出的對話框中選擇Superimpose undeformed plot(覆蓋未變形圖),單擊OK按鈕,看到變形圖和未變形圖的模型一起顯示出來。
單擊左側工具區中的

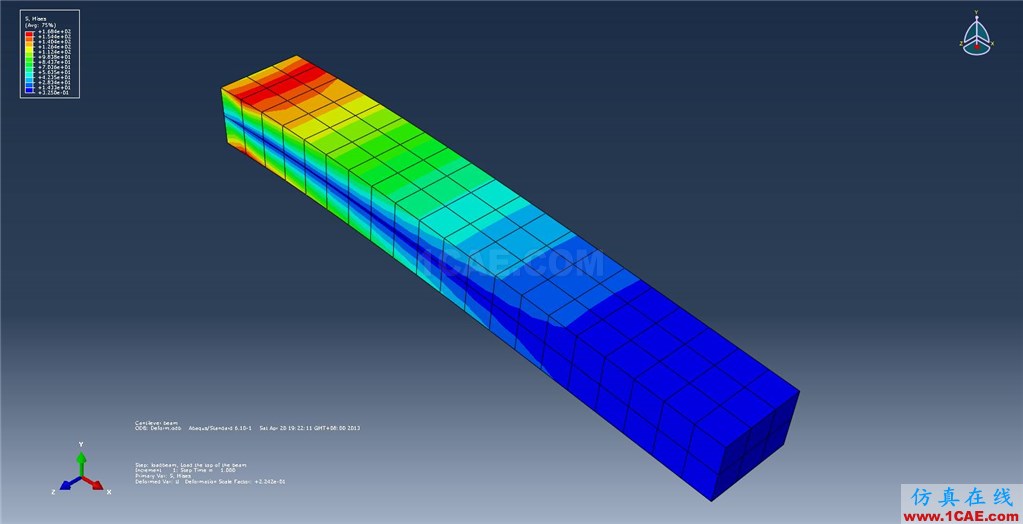
圖1-30 變形后的Mises應力分布
單擊左側工具區的(Animate:Scale Factor)按鈕,可以顯示縮放系數變化時的動畫,再次單擊此圖標即可停止動畫。
單擊窗口頂部工具欄中的

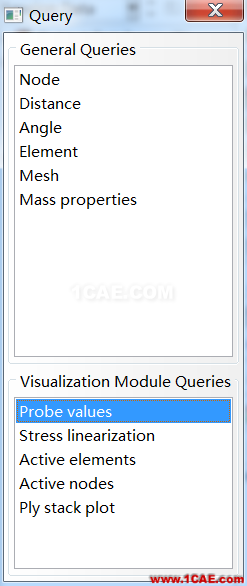
圖1-31 查詢分析結果
在彈出的Probe Values對話框(見圖1-32)中,將Probe(查詢對象)設為Nodes,選中S,Mises,然后將鼠標移至懸臂梁的任意位置處,此節點的Mises應力就會在Probe Values對話框中顯示出來。
在Probe Values對話框中單擊Field Output,彈出Field Output對話框,如圖1-33所示,當前的默認輸出變量是Name:S(名稱:應力)、Invariant:Mises(變量:Mises應力)。
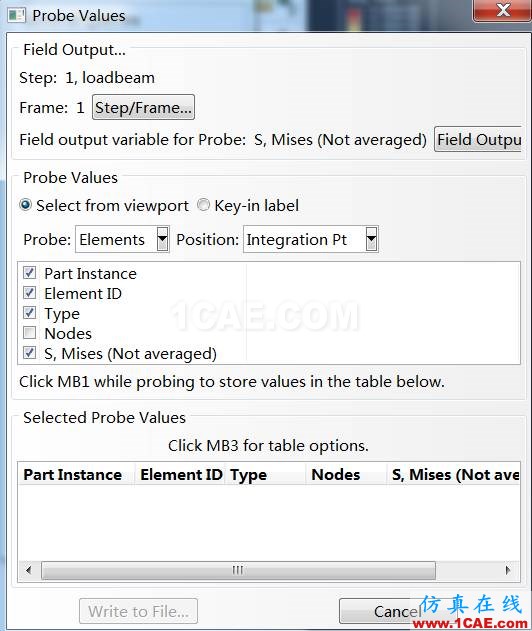
圖1-32 Probe Values對話框
將輸出變量改為Name:U(名稱:位移)、Component:U2(變量:在方向3上的位移),單擊OK按鈕,此時云紋圖變成對U2的結果顯示,如圖1-34所示。將鼠標移至所關心的節點處,此處的U2就會在Probe Values對話框中顯示出來,如圖1-35所示,單擊Cancel可以關閉此對話框。
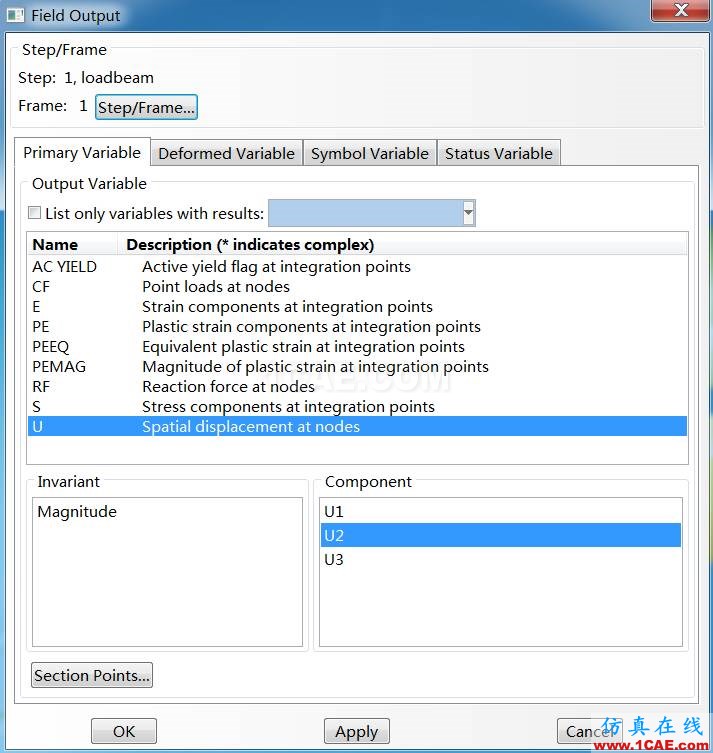
圖1-33 選擇方向2上的變形U2作為當前的顯示結果
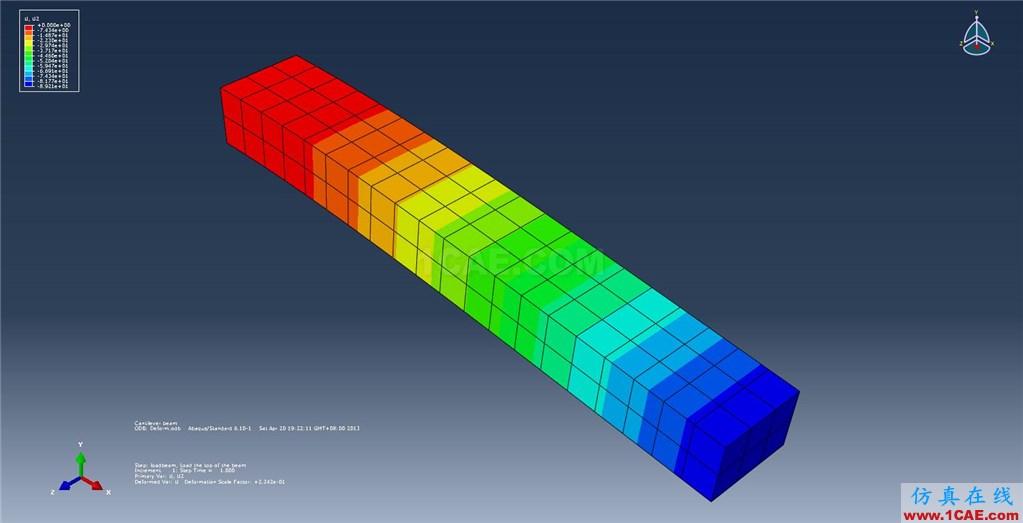
圖1-34 云紋圖:方向U2上的變形
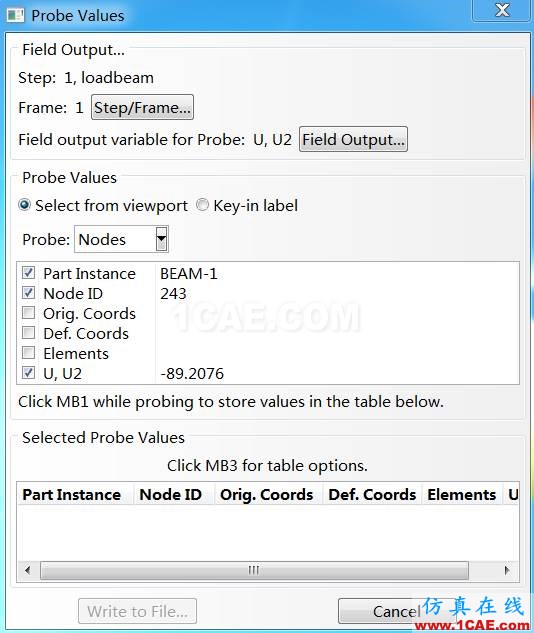
圖1-35 顯示數值:節點243處在方向2上的位移U2
至此,對此例題的完成分析過程已經完成。單擊窗口頂部工具欄中的

按鈕來保存模型,然后單擊窗口右上方的

相關標簽搜索:懸臂梁—有限元ABAQUS線性靜力學分析 abaqus分析培訓 abaqus技術教程 abaqus巖土分析 鋼筋混凝土仿真 abaqus分析理論 abaqus軟件下載 abaqus umat用戶子程序編程 Abaqus代做 Abaqus基礎知識 Fluent、CFX流體分析 HFSS電磁分析 Ansys培訓